TagField
TagField allows you to display the selected values as tags. This component is based on SuggestionField and has similar functionality, but one significant difference is that TagField allows you to select multiple values instead of a single value. You can also use TagPicker for work with tags.
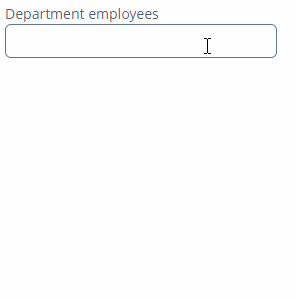
Component’s XML-name: tagField.
Basics
Use TagField if:
-
You need to display selected values as tags.
-
You need to select multiple options.
-
The number of options in the list of suggested values is too large to use CheckBoxGroup.
-
You want to provide high-performance search in the database without loading much data to the UI layer.
To create TagField connected to data, use the dataContainer and property attributes:
<data>
<instance id="departmentDc"
class="ui.ex1.entity.Department">
<fetchPlan extends="_base">
<property name="employees" fetchPlan="_base"/>
</fetchPlan>
<loader/>
</instance>
</data>
<layout>
<tagField id="simpleTagField"
dataContainer="departmentDc"
property="employees"/>
</layout>To enable TagField suggestions, you should use the search executor, for example:
@Install(to = "simpleTagField", subject = "searchExecutor")
protected List<Employee> simpleTagFieldSearchExecutor(String searchString,
Map<String, Object> searchParams) {
return dataManager.load(Employee.class)
.query("e.name like ?1 order by e.name", "(?i)%" + searchString + "%")
.list();
}Attributes
TagField has all specific attributes of the SuggestionField:
and one special attribute:
-
clearAllVisible- responsible for displaying the button that deletes all previously selected values. By default,clearAllVisible = "false".
Creating New Items
TagField has ENTER keypress handler and a predefined class NewTagProvider for converting entered text to tag. In the example below, we convert entered text to entity:
<data>
<instance id="departmentDc"
class="ui.ex1.entity.Department">
<fetchPlan extends="_base">
<property name="employees" fetchPlan="_base"/>
</fetchPlan>
<loader/>
</instance>
</data>
<layout>
<tagField id="employeesTagField"
dataContainer="departmentDc"
property="employees"
caption="Department employees" />
</layout>Use the setEnterPressHandler() method to let users enter a value:
@Autowired
private TagField<Employee> employeesTagField;
@Autowired
private Metadata metadata;
@Subscribe
public void onInit(InitEvent event) {
employeesTagField.setEnterPressHandler(new TagField.NewTagProvider<Employee>() {
@Override
public Employee create(String name) {
Employee employee = metadata.create(Employee.class);
employee.setName(name);
return employee;
}
});
}Events and Handlers
|
To generate a handler stub in Jmix Studio, select the component in the screen descriptor XML or in the Jmix UI hierarchy panel and use the Handlers tab of the Jmix UI inspector panel. Alternatively, you can use the Generate Handler button in the top panel of the screen controller. |
EnterPressHandler
See the example in the Creating New Items section.
Formatter
See Formatter.
OptionStyleProvider
See OptionStyleProvider.
SearchExecutor
See SearchExecutor.
TagCaptionProvider
To change the displayed caption of tags, TagField has TagCaptionProvider.
@Install(to = "tagFieldCaption", subject = "tagCaptionProvider")
protected String tagFieldCaptionTagCaptionProvider(Employee employee) {
return employee.getName() + ", salary: " + employee.getSalary();
}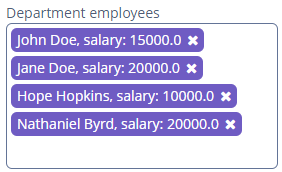
TagClickEvent
This event allows you to handle clicks on tags. For example, you can programmatically set the edit screen to open for the tag that the user clicked on:
@Autowired
private ScreenBuilders screenBuilders;
@Subscribe("tagFieldClick")
protected void onTagFieldClickTagClick(TagField.TagClickEvent<Employee> event) {
screenBuilders.editor(Employee.class, this)
.editEntity(event.getItem())
.show();
}TagComparator
TagComparator allows you to sort tags. For example, you can sort employees by their salaries, in descending order:
@Autowired
protected TagField<Employee> tagFieldComparator;
@Subscribe
public void onInit(InitEvent event) {
tagFieldComparator.setTagComparator((o1, o2) -> {
Double salary1 = o1.getSalary();
Double salary2 = o2.getSalary();
if (salary1 == null) {
return 1;
} else if (salary2 == null) {
return -1;
}
return salary2.compareTo(salary1);
});
}TagStyleProvider
TagStyleProvider allows you to manage additional style names for the tags:
@Install(to = "tagFieldStyle", subject = "tagStyleProvider")
protected String tagFieldStyleTagStyleProvider(Employee employee) {
if (employee != null) {
switch (employee.getPosition()) {
case DEV:
return "developer";
case BA:
return "business-analyst";
case PM:
return "project-manager";
case CEO:
return "chief-executive-officer";
}
}
return null;
}Then you should define the item styles set in the application theme. Detailed information on creating a theme is available in Themes. Style names representing in the controller, together with prefixes identifying each item, form CSS selectors. For example:
.jmix-taglabel.developer {
background-color: green;
color: black;
}
.jmix-taglabel.business-analyst {
background-color: orange;
color: black;
}
.jmix-taglabel.project-manager {
background-color: darkorchid;
color: black;
}
.jmix-taglabel.chief-executive-officer {
background-color: tomato;
color: black;
}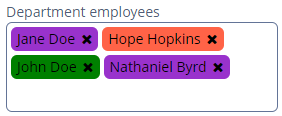
Validator
See Validator.
ValueChangeEvent
See ValueChangeEvent.
TagField XML Attributes
|
You can view and edit attributes applicable to the component using the Jmix UI inspector panel of the Studio’s Screen Designer. |
align - asyncSearchDelayMs - box.expandRatio - caption - captionAsHtml - clearAllVisible - colspan - contextHelpText - contextHelpTextHtmlEnabled - css - dataContainer - description - descriptionAsHtml - editable - enable - height - htmlSanitizerEnabled - icon - id - inputPrompt - minSearchStringLength - popupWidth - property - required - requiredMessage - responsive - rowspan - stylename - suggestionsLimit - tabIndex - visible - width
TagField XML Elements
formatter - query - validators
