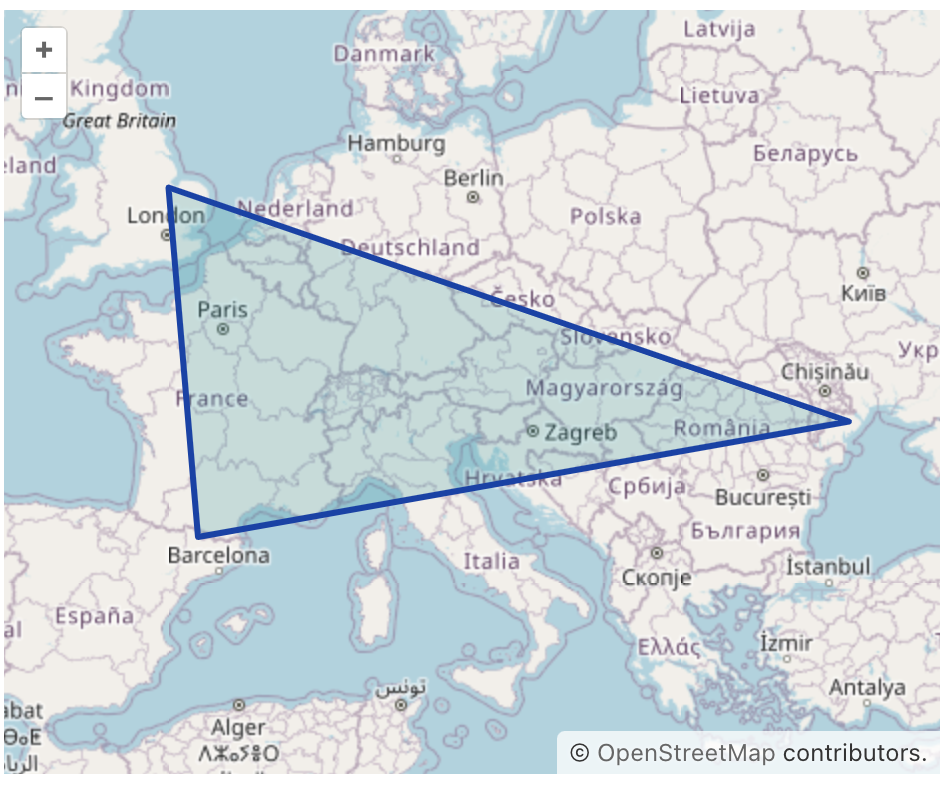Style
Style for PointFeature
To change the style for a PointFeature, you typically define a Style object with the desired appearance properties like image, fill, stroke, etc. and then apply that style to the PointFeature.
PointFeature styleFeature = new PointFeature(GeometryUtils.createPoint(22, 25))
.addStyles(new Style()
.withImage(new CircleStyle()
.withRadius(7)
.withFill(new Fill("#E7003E"))
.withStroke(new Stroke()
.withWidth(2.0)
.withColor("#710067"))));
vectorSource.addFeature(styleFeature);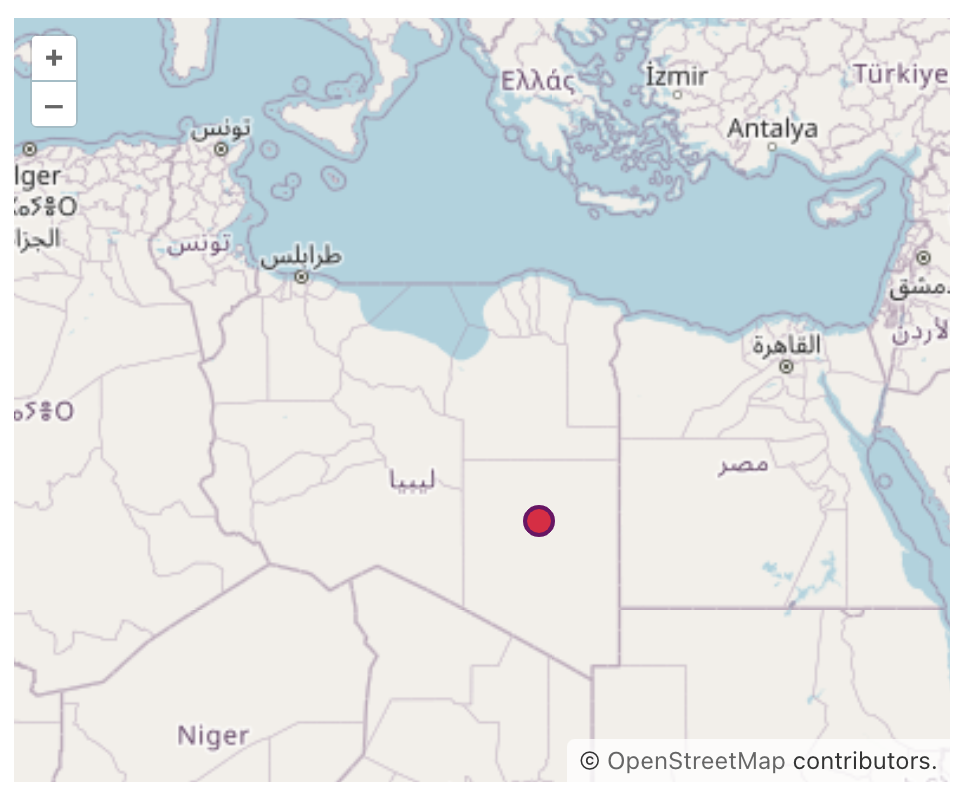
Using text instead of an image for the PointFeature allows you to display textual labels directly on the map at specified coordinates, providing clarity and context to the displayed data.
When utilizing text for PointFeature, you can customize the appearance of the text by adjusting properties like font, fill, textAlign, etc.
The example below demonstrates using textual label instead of an image for the PointFeature:
PointFeature textFeature = new PointFeature(GeometryUtils.createPoint(15, 15))
.addStyles(new Style()
.withText(new TextStyle()
.withText("Africa")
.withFont("20px sans-serif")
.withFill(new Fill("#5E4BD8"))
.withStroke(new Stroke()
.withWidth(2.)
.withColor("#A368D5"))));
vectorSource.addFeature(textFeature);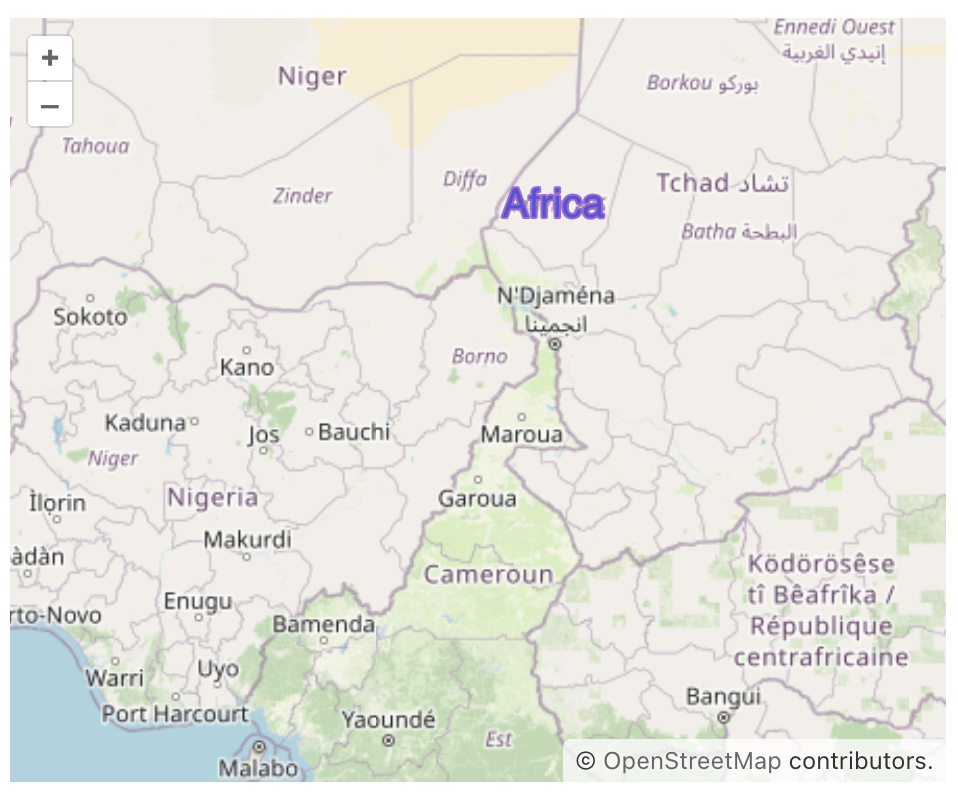
Style for MarkerFeature
To change the marker icon, refer the following example:
MarkerFeature feature = new MarkerFeature(GeometryUtils.createPoint(20, 20));
feature.removeAllStyles();
feature.addStyles(new Style()
.withImage(new IconStyle()
.withSrc("icons/icon.png")
.withScale(0.05)));
vectorSource.addFeature(feature);Additionally, an example of customizing marker icons based on the geo-object’s attributes is provided in the Use Custom Markers section.
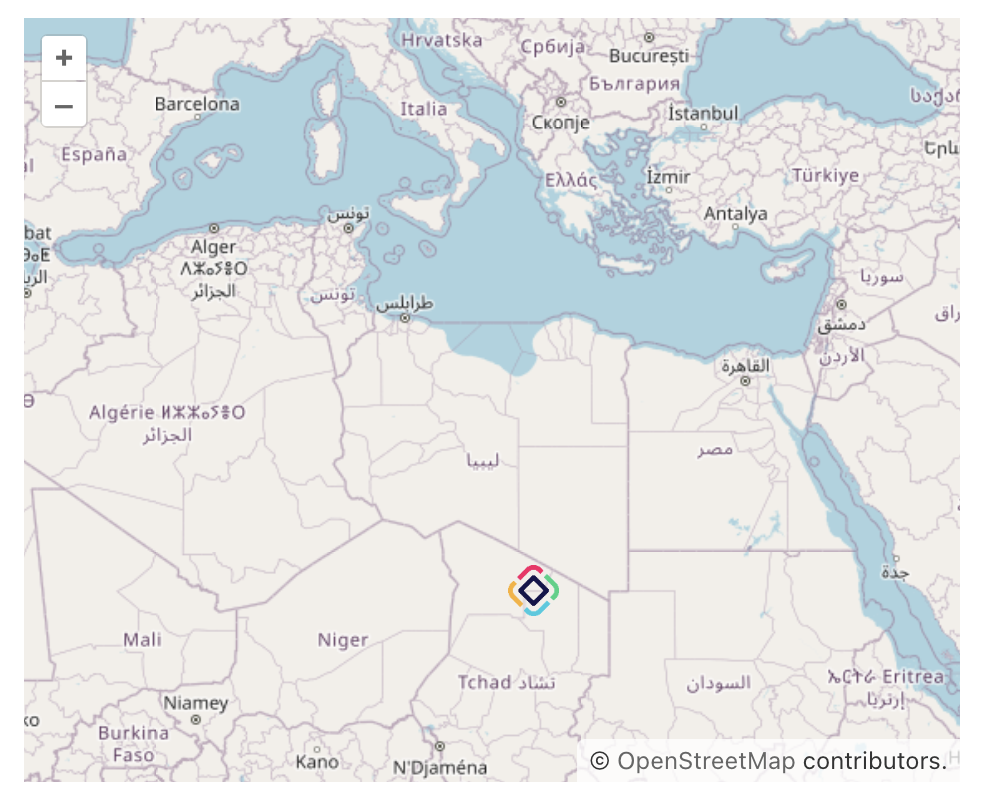
Style for LineStringFeature
To change the style for a LineStringFeature, you typically define a Style object with the desired appearance properties like stroke, fill, etc., and then apply that style to the LineStringFeature.
LineString lineString = geometries.createLineString(new Coordinate[]{
new Coordinate(13, 20),
new Coordinate(13, 32),
new Coordinate(25, 17)});
LineStringFeature feature = new LineStringFeature(lineString)
.addStyles(new Style()
.withStroke(new Stroke()
.withWidth(3.)
.withColor("#F60018")));
vectorSource.addFeature(feature);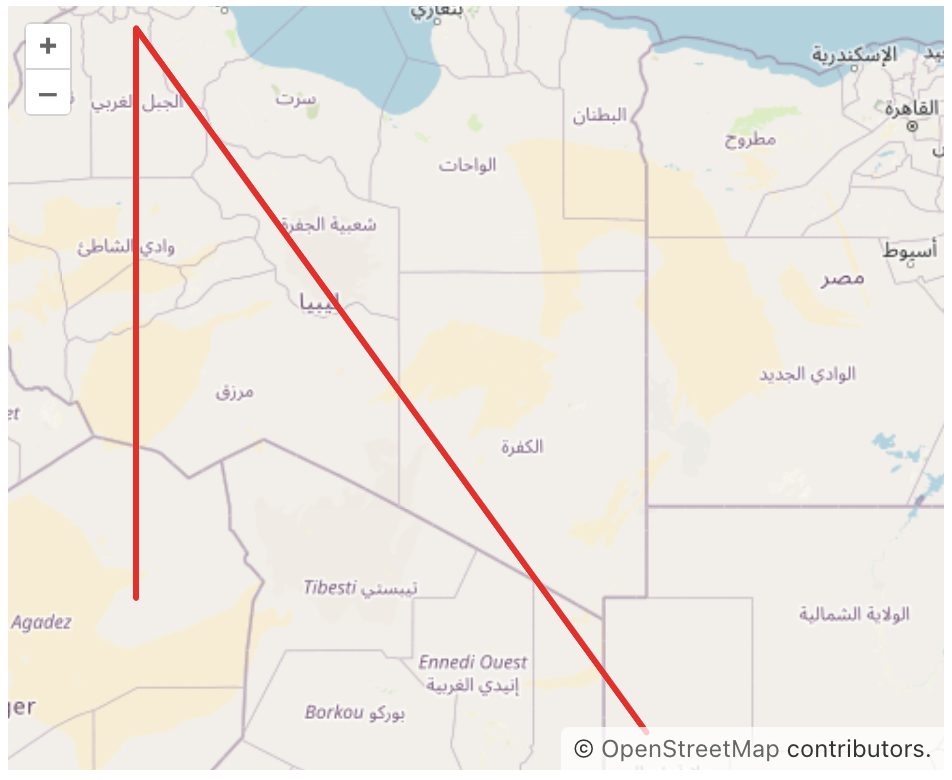
Style for PolygonFeature
Changing the style for a PolygonFeature involves defining a new style with desired properties like fill, stroke, etc., and applying this style to the PolygonFeature.
LinearRing shell = geometries.createLinearRing(new Coordinate[]{
new Coordinate(1.2457020544488762, 42.476628901048684),
new Coordinate(-0.054875980233204155, 52.77260344863316),
new Coordinate(29.858418817454655, 46.105591288830624),
new Coordinate(1.2457020544488762, 42.476628901048684),
});
PolygonFeature feature = new PolygonFeature(geometries.createPolygon(shell))
.addStyles(new Style()
.withFill(new Fill("rgba(1, 147, 154, 0.2)"))
.withStroke(new Stroke()
.withWidth(3.)
.withColor("#123EAB")));
vectorSource.addFeature(feature);